![[datetree logo]](images/DateTree200.jpg)
DateTree
Screen Shots
See DateTree in action below.
![[datetree logo]](images/DateTree200.jpg)
|
DateTree See DateTree in action below. |
| Intro | Manual | See It | Get It |
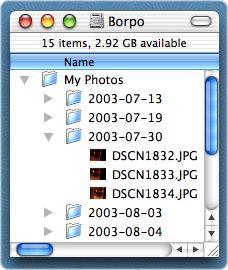 |
 |
After DateTree (Finder) This is a folder structure produced by DateTree. This is only one of the possible organizations and formats that DateTree can produce. Photos are organized according to the date they were taken (as stored by the camera in the image). Other files would be organized by their modification date. |
|
Main Window This is the main DateTree window. In this case, the folder to copy files into has been specified, but the user has not yet specified the files to copy. DateTree remembers the folders you last used, so startup is a breeze. You can even teach Mac OS X to launch DateTree when your camera is connected! |  |
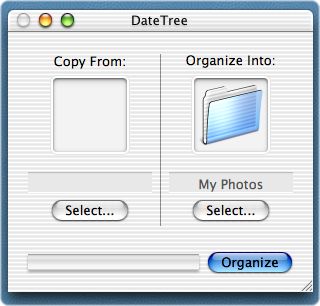 |
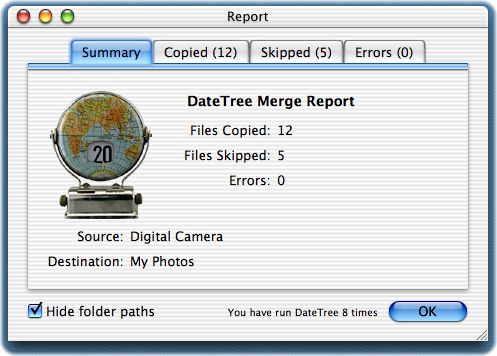 | |
 |
Report Window This report window is displayed after DateTree copies files. It indicates the number of files successfully copied, along with the number of files skipped (which you have configured DateTree not to copy) and any errors. Clicking on the tabs lists the files concerned along with their dated folder (for copied files), reason for skipping or error. This report enables you to feel secure that DateTree is copying the files you want. It allows you to check to be sure all the files are intact. Since DateTree copies files (rather than moving them) you can be sure your originals are safe until you're ready to delete them. |
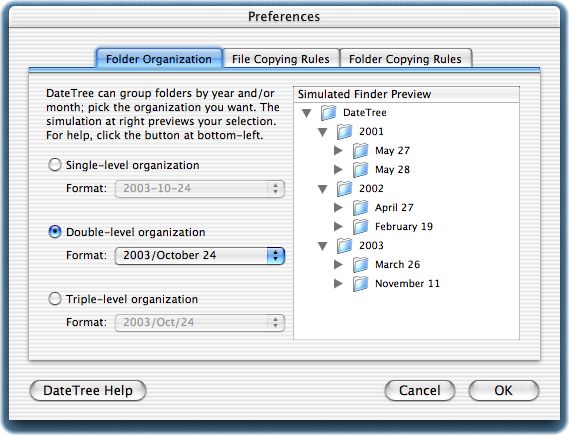 Shown here are the options which DateTree provides for organizing your date folders. A live Finder simulation allows you to preview the option you've selected. |
| Intro | Manual | See It | Get It |
|
Program and documentation are
copyright. © 2003 by Colin Henein. |